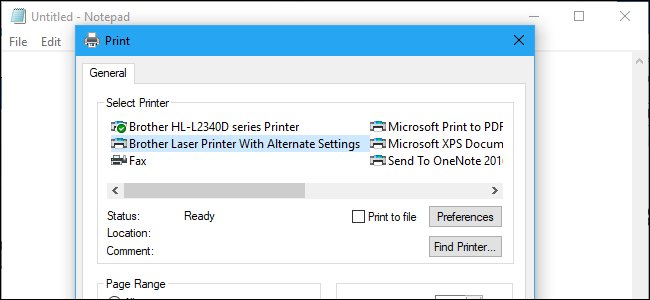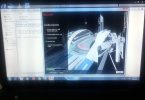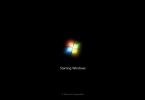Mungkin Anda perlu menggunakan printer yang sama dengan pengaturan yang berbeda pada komputer Windows Anda. Misalnya, Anda mungkin perlu mencetak dokumen dengan resolusi tinggi pada satu printer, tetapi mencetak gambar dengan resolusi rendah pada printer yang sama. Bagaimana cara menginstal printer yang sama dua kali dengan pengaturan yang berbeda di Windows?
Pertama, pastikan Anda memiliki driver printer yang diperlukan. Jika Anda belum memiliki driver printer, Anda dapat mengunduhnya dari situs web resmi produsen printer.
Cara cek / melihat Port dan Driver Printer
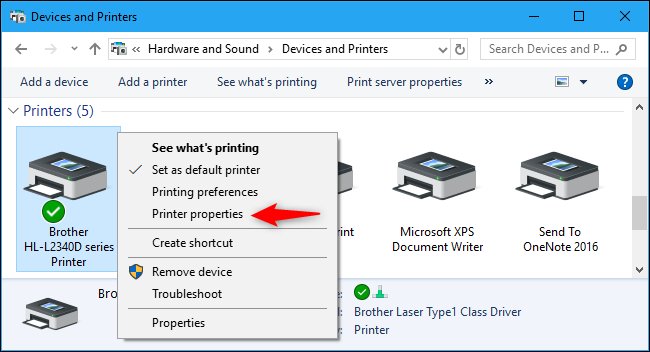
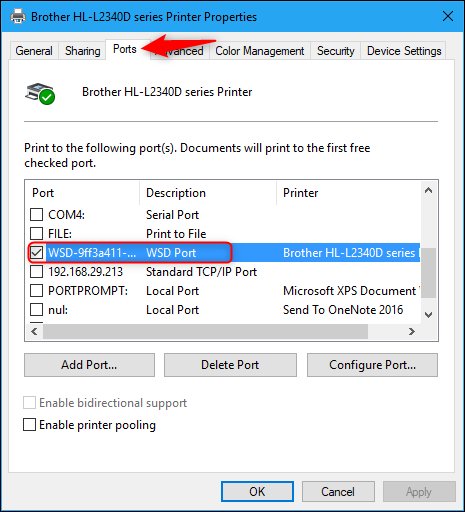
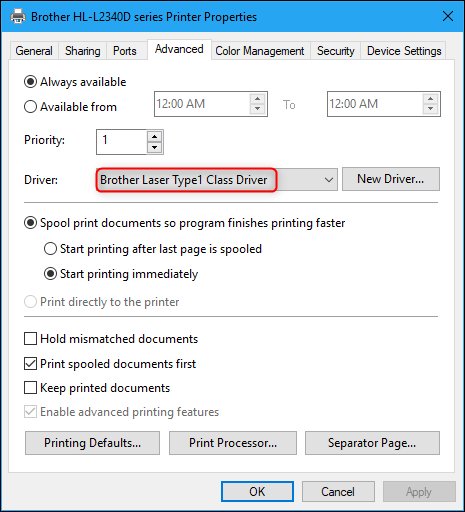
Kemudian, ikuti langkah-langkah berikut untuk menginstal printer yang sama dua kali dengan pengaturan yang berbeda di Windows:
- Buka Control Panel di Windows Anda.
- Klik pada “Hardware and Sound” dan kemudian pilih “Devices and Printers”.
- Klik pada tombol “Add a printer” di bagian atas layar.
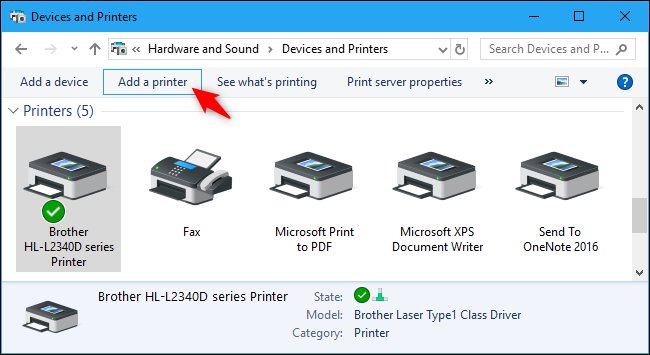
- Pilih “Add a local printer” dan klik tombol “Next”.
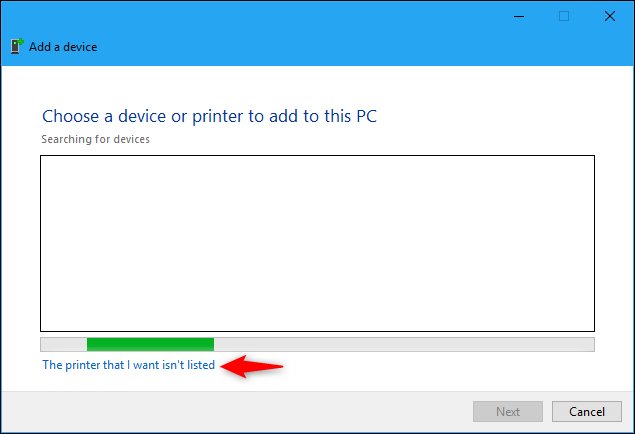
- Pilih port yang ingin Anda gunakan untuk menghubungkan printer ke komputer Anda. Jika Anda tidak yakin, pilih port USB yang tersedia. Kemudian klik tombol “Next”.
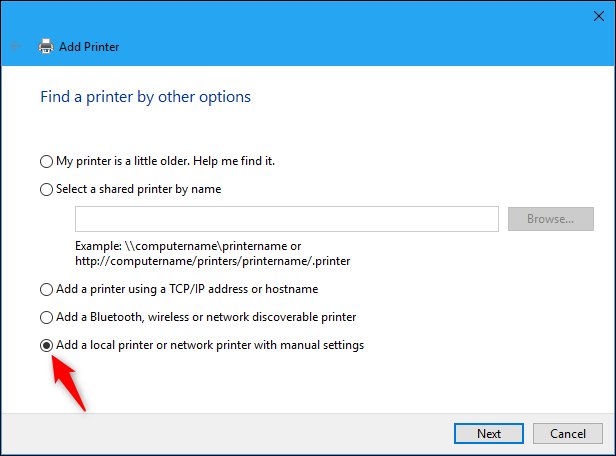
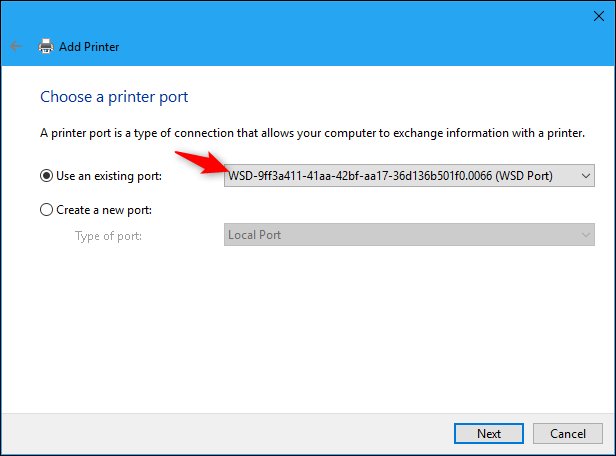
- Pilih printer yang ingin Anda instal dari daftar printer yang tersedia. Jika printer yang Anda inginkan tidak tercantum di daftar, klik tombol “Have Disk” dan masukkan driver printer yang telah Anda unduh.
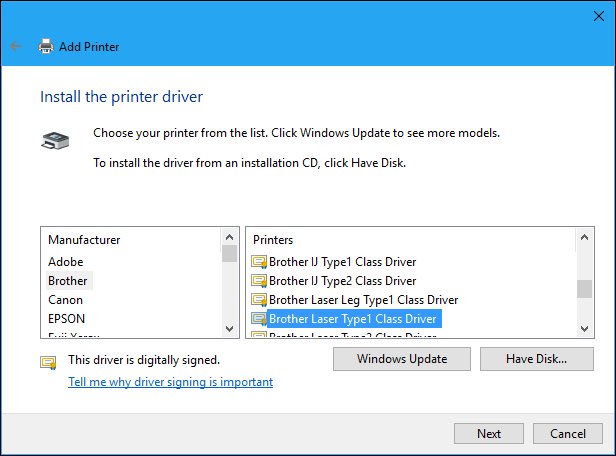
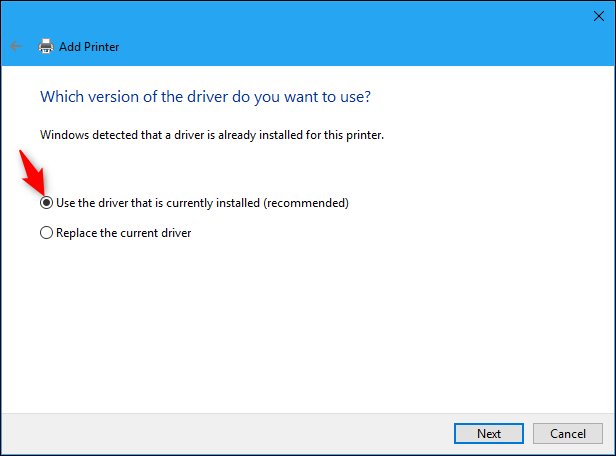
- Setelah memilih printer, klik tombol “Next”. Anda akan diminta untuk memberikan nama printer yang baru. Beri nama printer yang sesuai dengan pengaturan yang akan Anda gunakan. Misalnya, jika Anda akan menggunakan printer dengan resolusi tinggi, beri nama printer “Printer Resolusi Tinggi”.
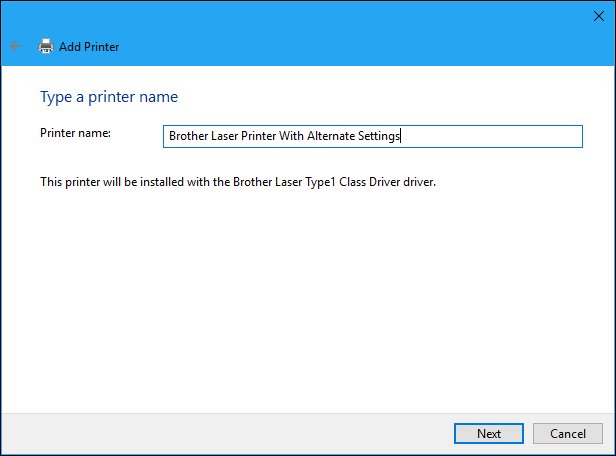
- Klik tombol “Next” dan ikuti instruksi yang diberikan untuk menyelesaikan proses instalasi printer.
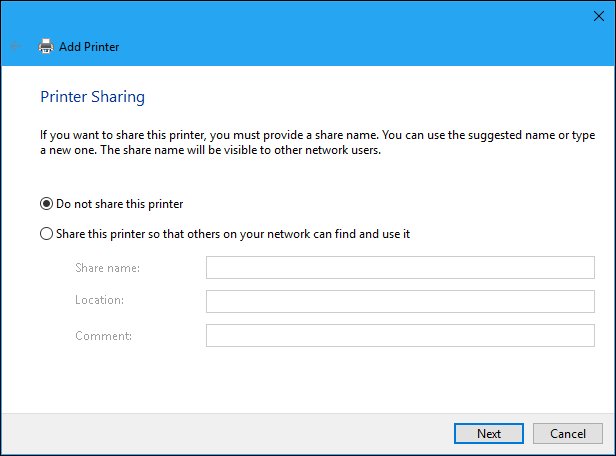
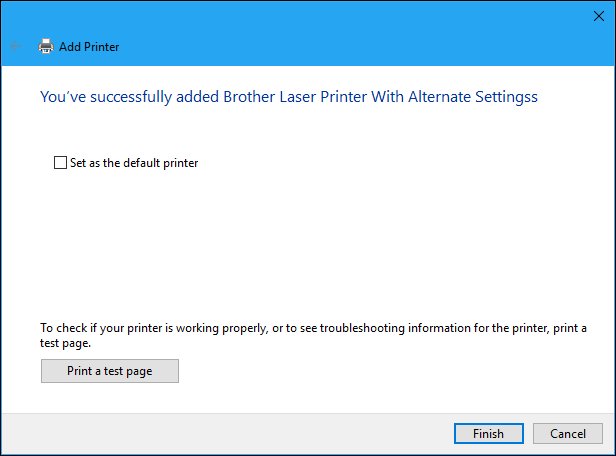
- Setelah instalasi selesai, printer yang pertama akan muncul di daftar printer di Control Panel.
- Ulangi langkah-langkah di atas untuk menginstal printer yang sama dengan pengaturan yang berbeda. Beri nama printer yang sesuai dengan pengaturan yang akan Anda gunakan. Misalnya, jika Anda akan menggunakan printer dengan resolusi rendah, beri nama printer “Printer Resolusi Rendah”.